↑ Inner Header Content Block — If you’ve chosen large or small header for the page in the header settings on the side bar, you can drop this block to insert a section with editable text into the header. Use the ACF fields on the side bar for this block to choose which icon appears and the alignment of the block inside the header.
Content and Media
Lorem ipsum dolor sit amet, consectetur adipiscing elit, sed do eiusmod tempor incididunt ut labore et dolore magna aliqua.

Replace with media block of your choice:
Image
Cover
Video Lightbox
Image Slider
Four Image Gallery
↑ Content and Media Block — This block always contains a blue gradient background and white text. You can replace the cover image on the right with your choice of media block such as an image, video lightbox, image slider, or the four image gallery.




Content and Media Alternate
Lorem ipsum dolor sit amet, consectetur adipiscing elit, sed do eiusmod tempor incididunt ut labore et dolore magna aliqua. Lacus laoreet non curabitur gravida arcu ac tortor.
↑ Content and Media Alternative Block — This block always contains a white background black text, and blue headers. You can replace the media on the left with your choice of media block such as an image, video lightbox, image slider, or the four image gallery.
↑ Four Image Gallery Block — Use the ACF fields to insert four pictures that arrange in a staggered gallery. Only the first photo appears in mobile view.
↑ WP Buttons Block — Chose from the style options Button 1, Button 2, Button 3, Button 4, or Button 5. The default and outline options are WordPress defaults and are not styled to match the site design.
Header With Icon Block
↑ Header With Icon Block — Use ACF field to choose the icon you want to display and use WordPress to choose which header level you want to use.
Service Name
Service Name
Service Name
Service Name
Service Name
Service Name
Service Name
Service Name
Service Name
Service Name
Service Name
Service Name
Service Name
Service Name
Service Name
Service Name
Service Name
↑ Services List Block — Use ACF field to choose the icon you want to display and to enter the name and descriptions for the service provided in a specific service category. Each service in the list can be clicked to bring up a pop-up modal that shows the name and description of that service.
↑ Divider Block
↑ Project Category Icon Index Block — Each icon links to the page for that project category. You can drag and drop the project categories within the group to reorganize them, or use ACF fields to edit the link location, link text or icon that shows.
↑ Service Category Icon Index Block — Each icon links to the page for that service category. You can drag and drop the service categories within the group to reorganize them, or use ACF fields to edit the link location, link text, icon that shows, or the text that shows beneath the icon on hover.
Boxed Info Content Block
Use any Inner Blocks inside this block to nest them inside a box that matches the style of the Inner Header Content.
↑ Staff Directory Block — Use the ACF field in the side bar to choose which branch you want to show the directory for. This block will automatically populate based on the Staff Post type.
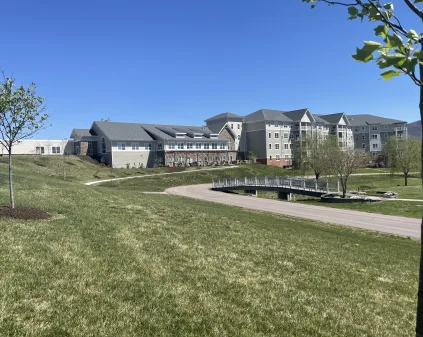
Richfield Living Campus Redevelopment
Client: Ryan Group / Richfield
Location: 3615 W Main Street, Salem, VA
↑ Featured Project Block — Use the ACF field in the side bar to choose which project or service category you want to show the featured project for. This block will automatically populate based on which project is chosen as the featured project in the Post Type Taxonomy.
- All Services
- Commercial Land Survey
- Engineering
- Residential Land Survey
- Stormwater
- Utility Assessment
- All Project Managers
- Matt McIlwain
- Simon Rutrough, PE
- Melissa Lanzara
- Matt Hinko
- Chris Barba, LS
- Clay Grogan, LA, LS
- Sheldon R. Bower, PE
Richfield Living Campus Redevelopment
Client: Ryan Group / Richfield
Location: 3615 W Main Street, Salem, VA
Details:
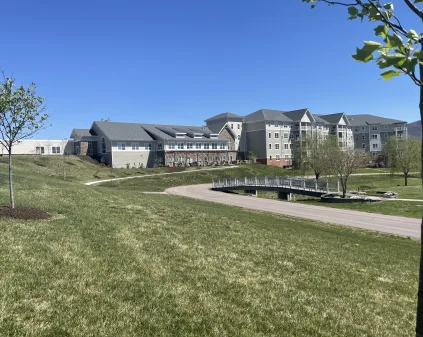
Project Facts:
- Our work included demolition of old buildings as well as construction of new buildings
- A focus of this project was the Skilled Care Wing
- In total, three new independent living buildings were constructed
↑ Project List Block — Use the ACF field in the side bar to choose which project or service category you want to show the projects for. This block will automatically populate based on the Project Post type. The Blogs block works in the same way except you do not need to chose a category and it has a different design.

↑ Video Lightbox Block — Use the ACF fields to set the type of video (file or Youtube link) and the thumbnail image for the video. Leave the image field blank if you want to use the Youtube thumbnail for the video.
Be better. Do better.
Brian and his crew were impressively expeditious and professional in their work. I sincerely thank you and your Parker team for all of the detailed work. My sincerest respect, appreciation and admiration for the performance of Brian’s survey team.
Mark Gilbert
↑ Testimonial Block — Use the ACF field in the side bar to choose which value you want to show the testimonials for. This block will automatically populate based on the Testimonial Post type.
h1: Helvetica Neue 60Pt
h2: Helvetica Neue 50Pt
h3: Helvetica Neue 42Pt
h4: Helvetica Neue 32Pt
h5: Helvetica Neue 24pt
h6: Helvetica Neue 16pt
Parker Blue
parker-blue
#106085
Parker Off White
parker-offwhite
#EBEBEB
Parker Light Grey
parker-lightgrey
#707070
Parker Mid Grey
parker-midgrey
#3C3C3C
Parker Dark Grey
parker-darkgrey
#1A1818
Parker Gradient from Center
parker-gradient-from-center
Parker Gradient from Left
parker-gradient-from-left
Parker Gradient from Right
parker-gradient-from-right
Parker Gradient from Bottom
parker-gradient-from-bottom
Parker Gradient from Top
parker-gradient-from-top
Example of the Additional CSS Classes “parker-gradient-hover-effect” “hover:parker-gradient-hover-effect–hover” that can be used on objects with the Parker Gradient from Center gradient on them.
Icon hover effect
Additional CSS Class – “icon-hover-gradient”
and “icon-hover-gradient–hover”
WP Typography Options:
Small
Medium
Large
Extra Large
Extra Extra Large
Layout Widths
Full Width Full Width Full Width Full Width Full Width Full Width Full Width Full Width Full Width Full Width Full Width Full Width Full Width Full Width Full Width Full Width Full Width Full Width Full Width Full Width Full Width Full Width Full Width Full Width Full Width Full Width Full Width Full Width Full Width Full Width Full Width Full Width Full Width Full Width Full Width Full Width Full Width Full Width Full Width Full Width Full Width Full Width Full Width Full Width Full Width Full Width Full Width Full Width Full Width Full Width Full Width Full Width Full Width Full Width Full Width Full Width Full Width Full Width Full Width Full Width Full Width Full Width Full Width Full Width Full Width Full Width Full Width Full Width Full Width Full Width Full Width Full Width
Wide Width – Used on Homepage, the Projects list on the Project Category Pages, the Community Page, Individual Employee Pages — Wide Width – Used on Homepage, the Projects list on the Project Category Pages, the Community Page, Individual Employee Pages — Wide Width – Used on Homepage, the Projects list on the Project Category Pages, the Community Page, Individual Employee Pages — Wide Width – Used on Homepage, the Projects list on the Project Category Pages, the Community Page, Individual Employee Pages
None – Used on the copy on the Service Category Pages, on the copy at the top of the Project Category pages, the Individual Project Pages, the Missions Page, the Values Page, etc — None – Used on the copy on the Service Category Pages, on the copy at the top of the Project Category pages, the Individual Project Pages, the Missions Page, the Values Page, etc — None – Used on the copy on the Service Category Pages, on the copy at the top of the Project Category pages, the Individual Project Pages, the Missions Page, the Values Page, etc
Extra Thin Width (Must use Additional CSS Class “extra-thin-width”) – Used on the Careers Page and the Team Page — Extra Thin Width (Must use Additional CSS Class “extra-thin-width”) – Used on the Careers Page and the Team Page — Extra Thin Width (Must use Additional CSS Class “extra-thin-width”) – Used on the Careers Page and the Team Page — Extra Thin Width (Must use Additional CSS Class “extra-thin-width”) – Used on the Careers Page and the Team Page
This is underlined text.
This is bold.
This is italic.
This is stricken through.
This is a quote.
This a citation.
<p> Hello world... </p>







